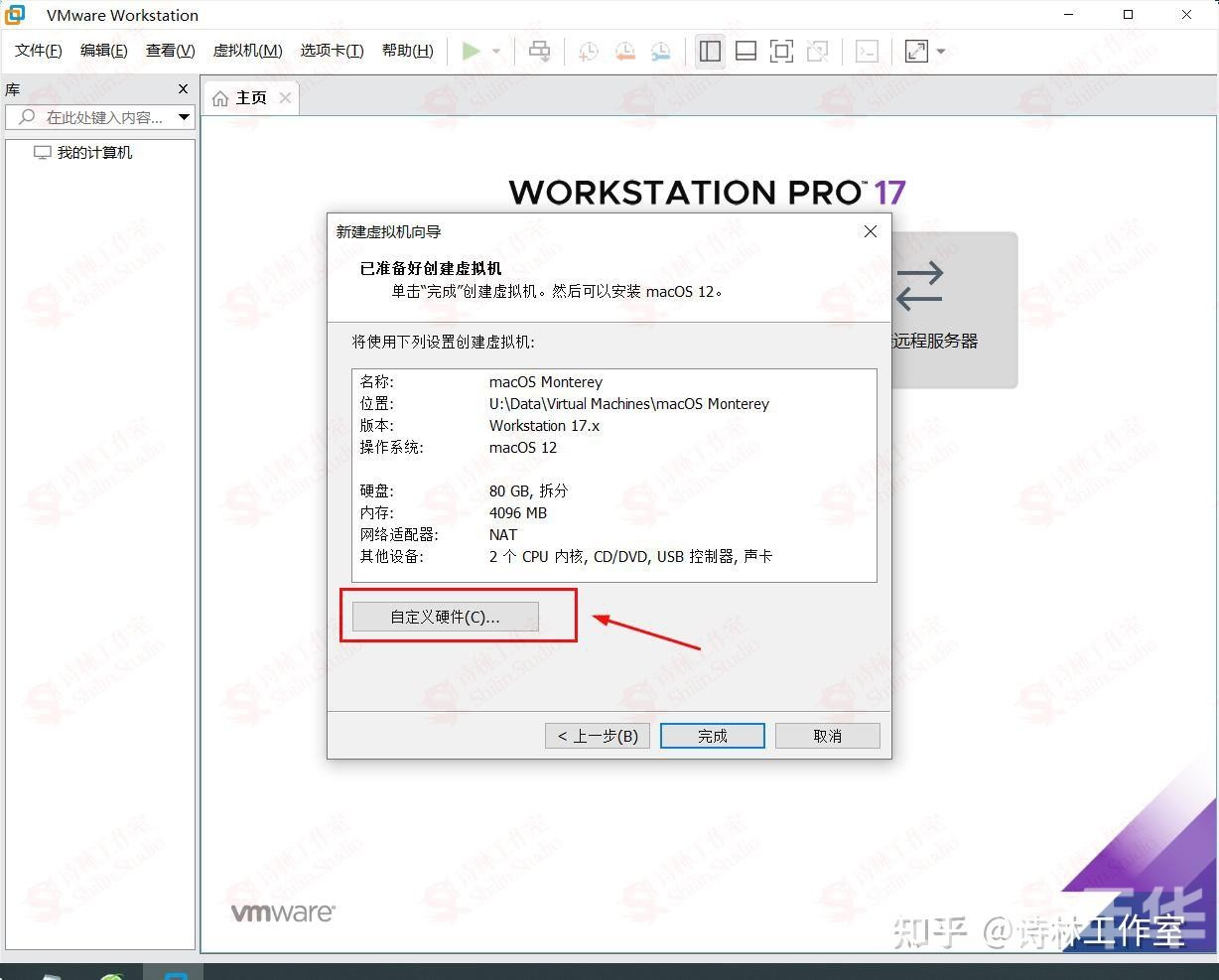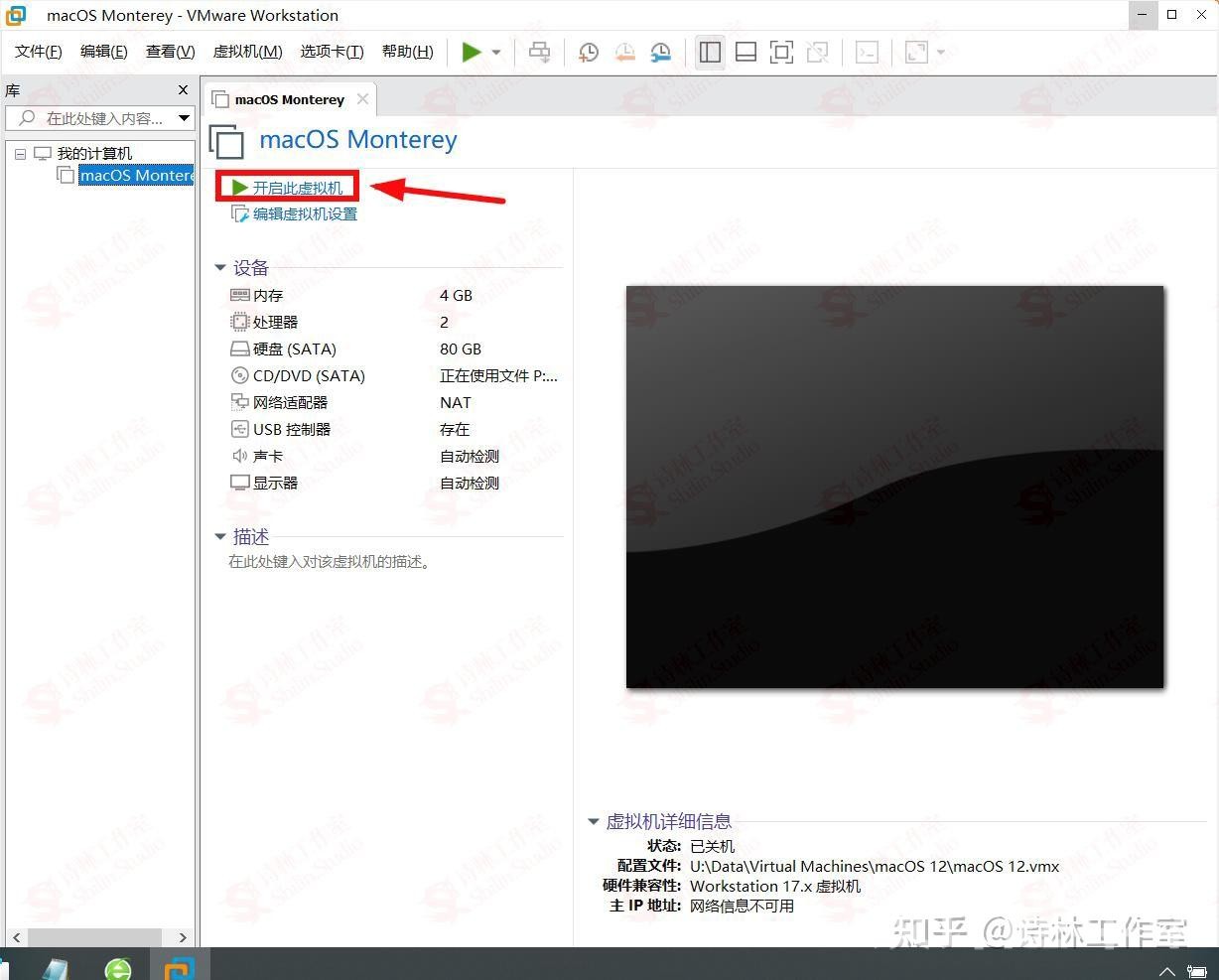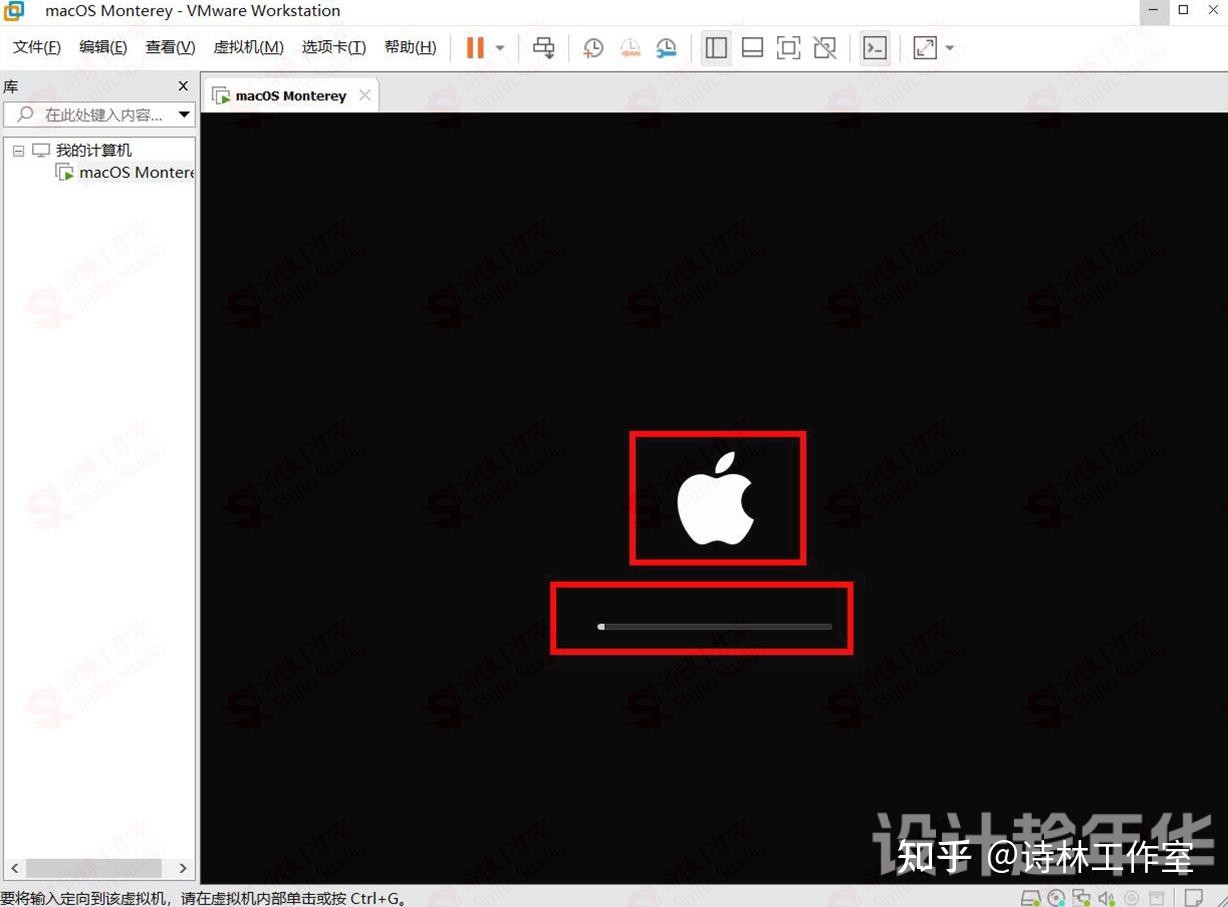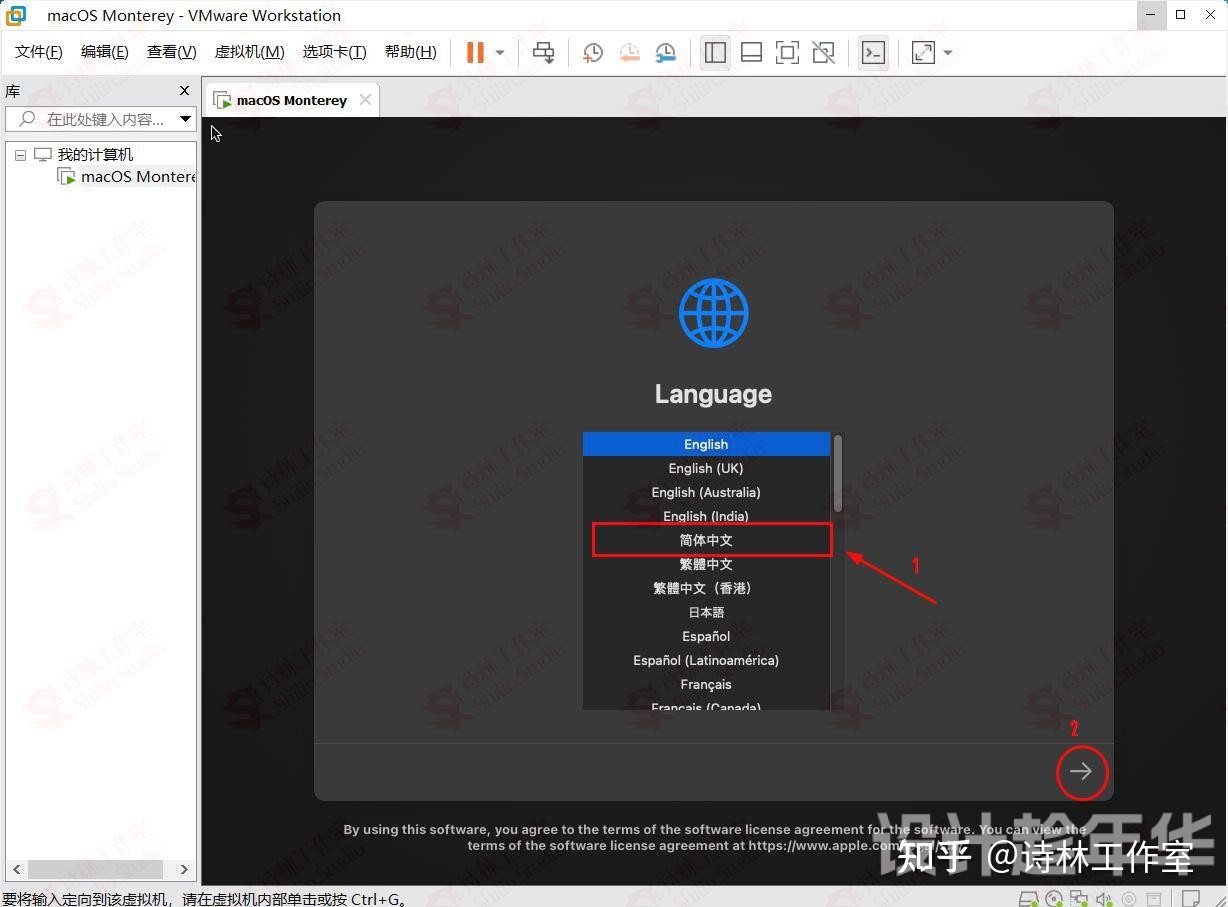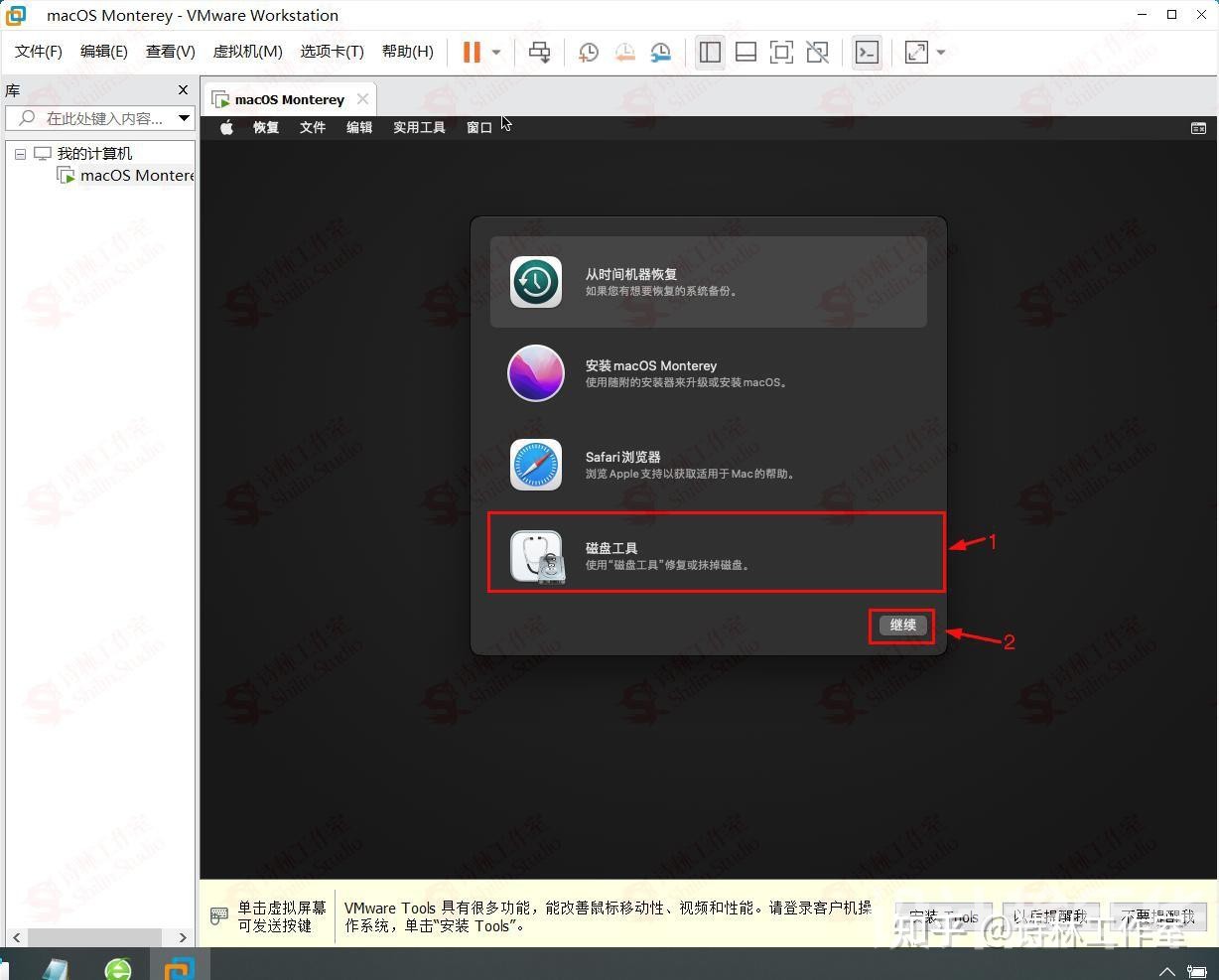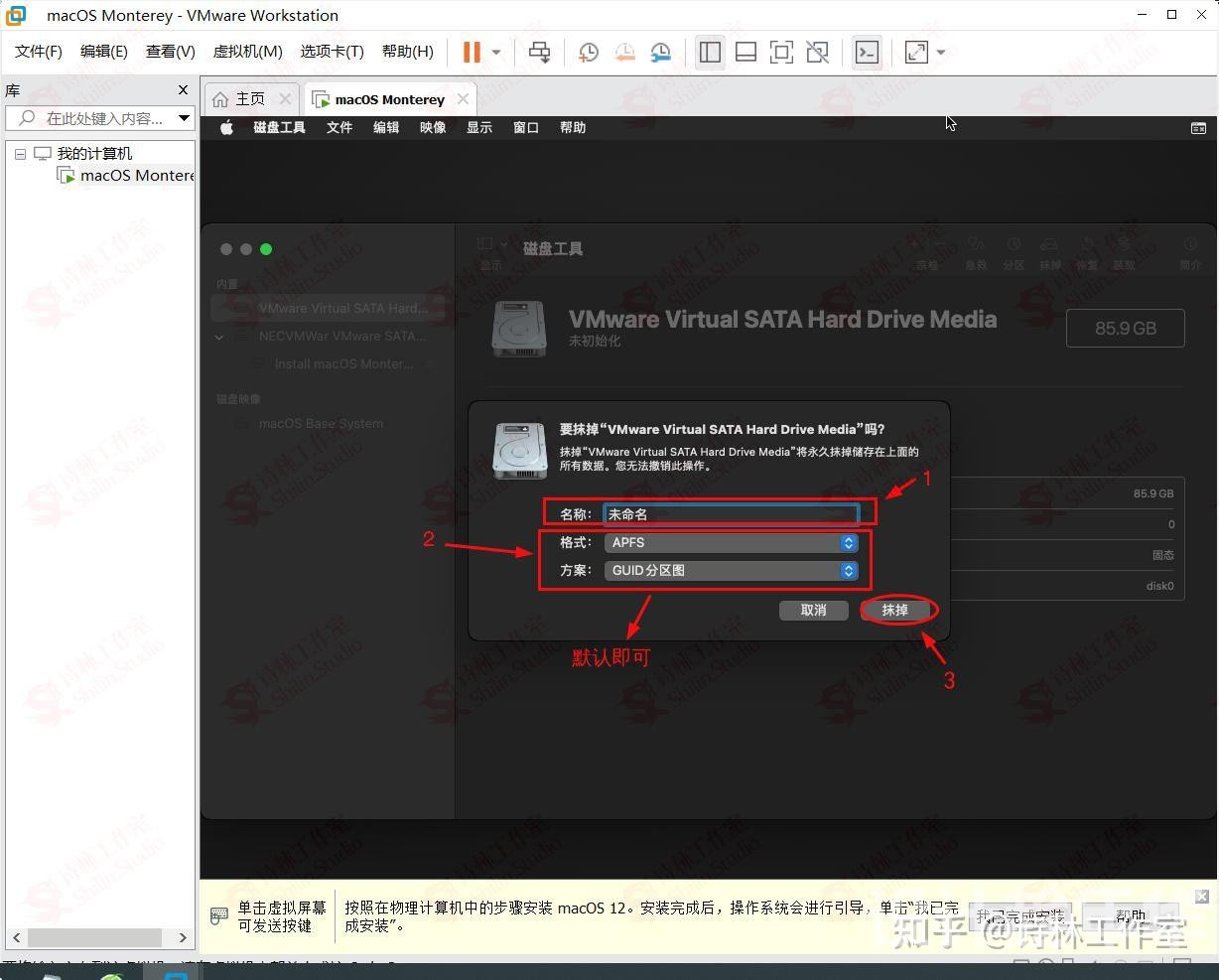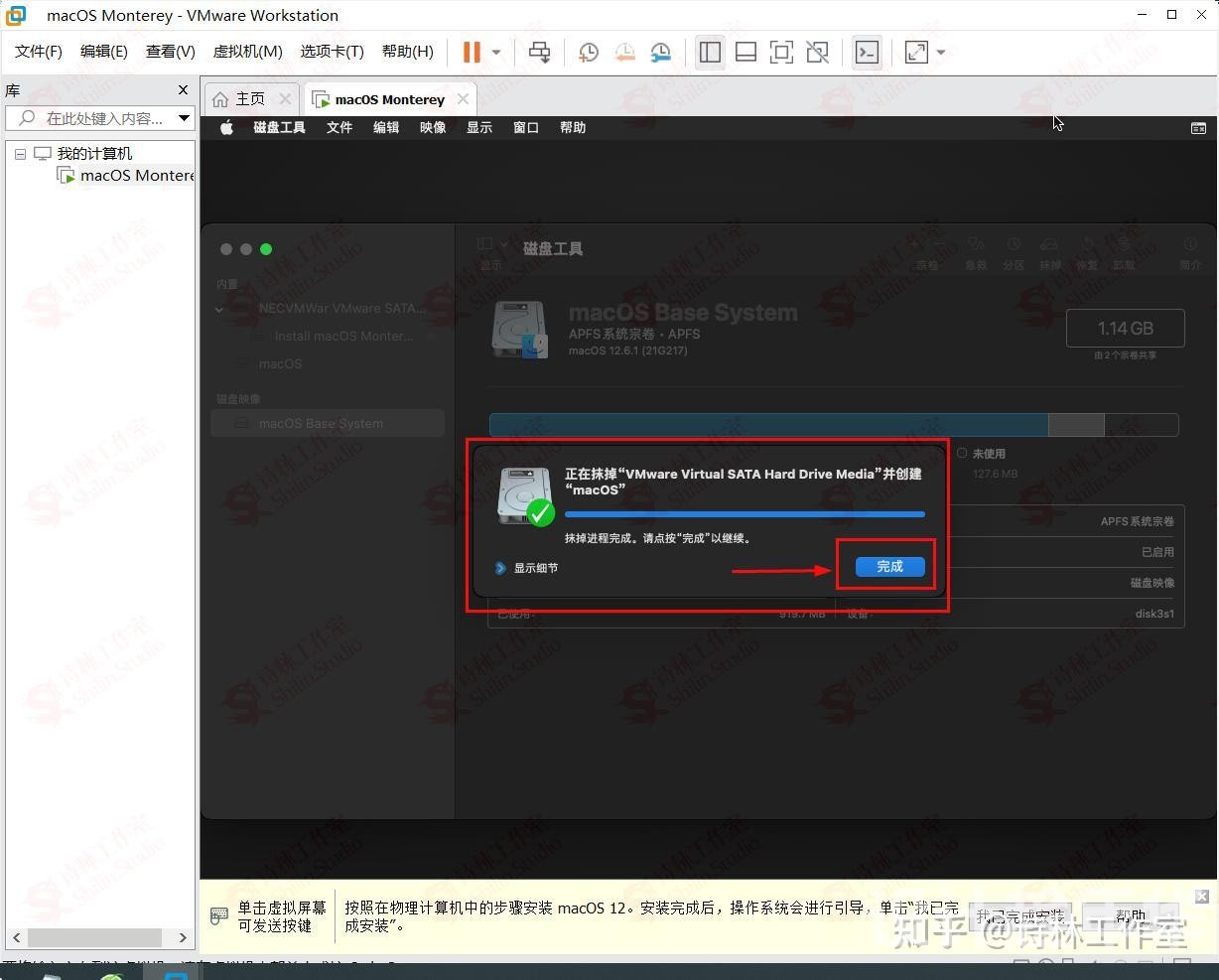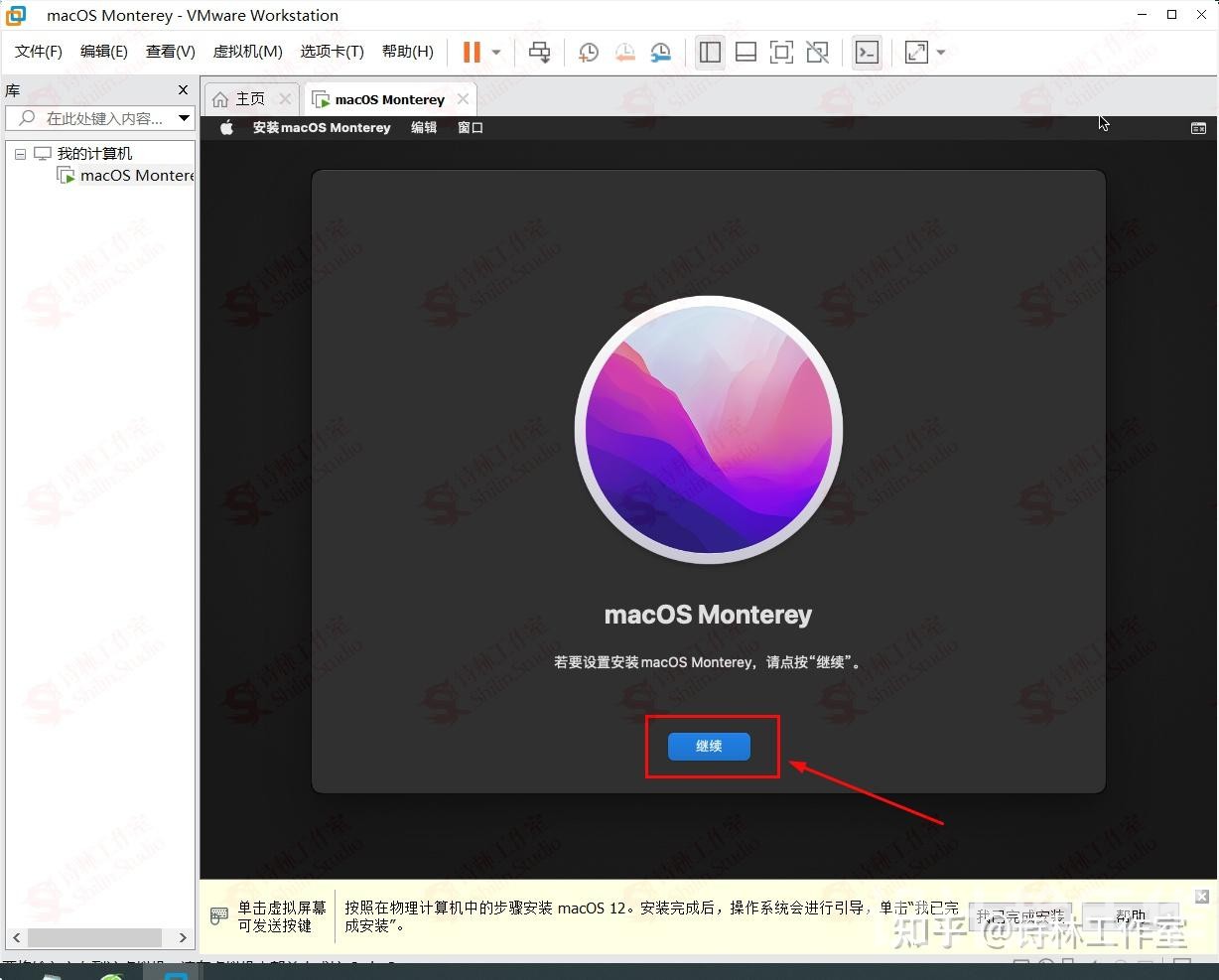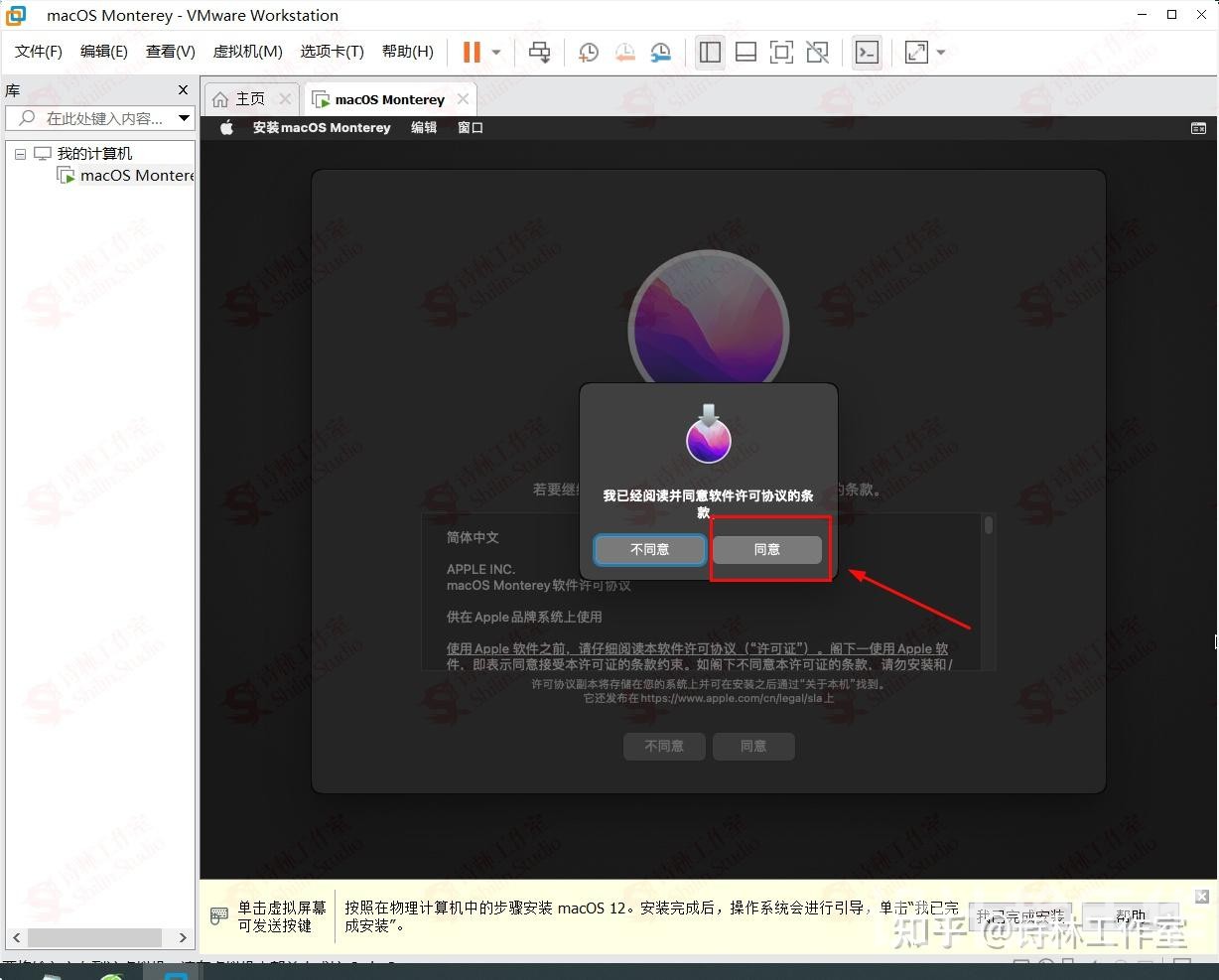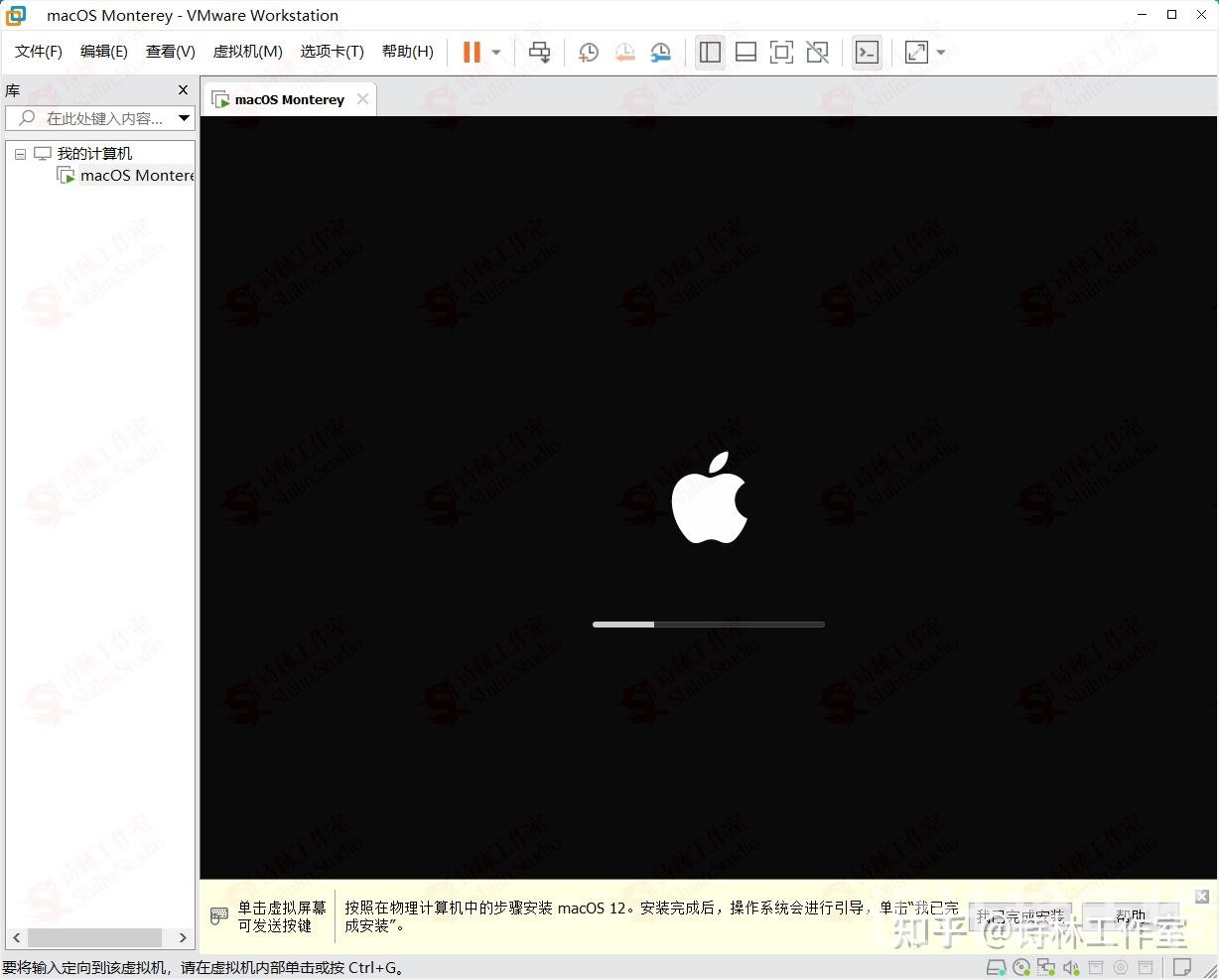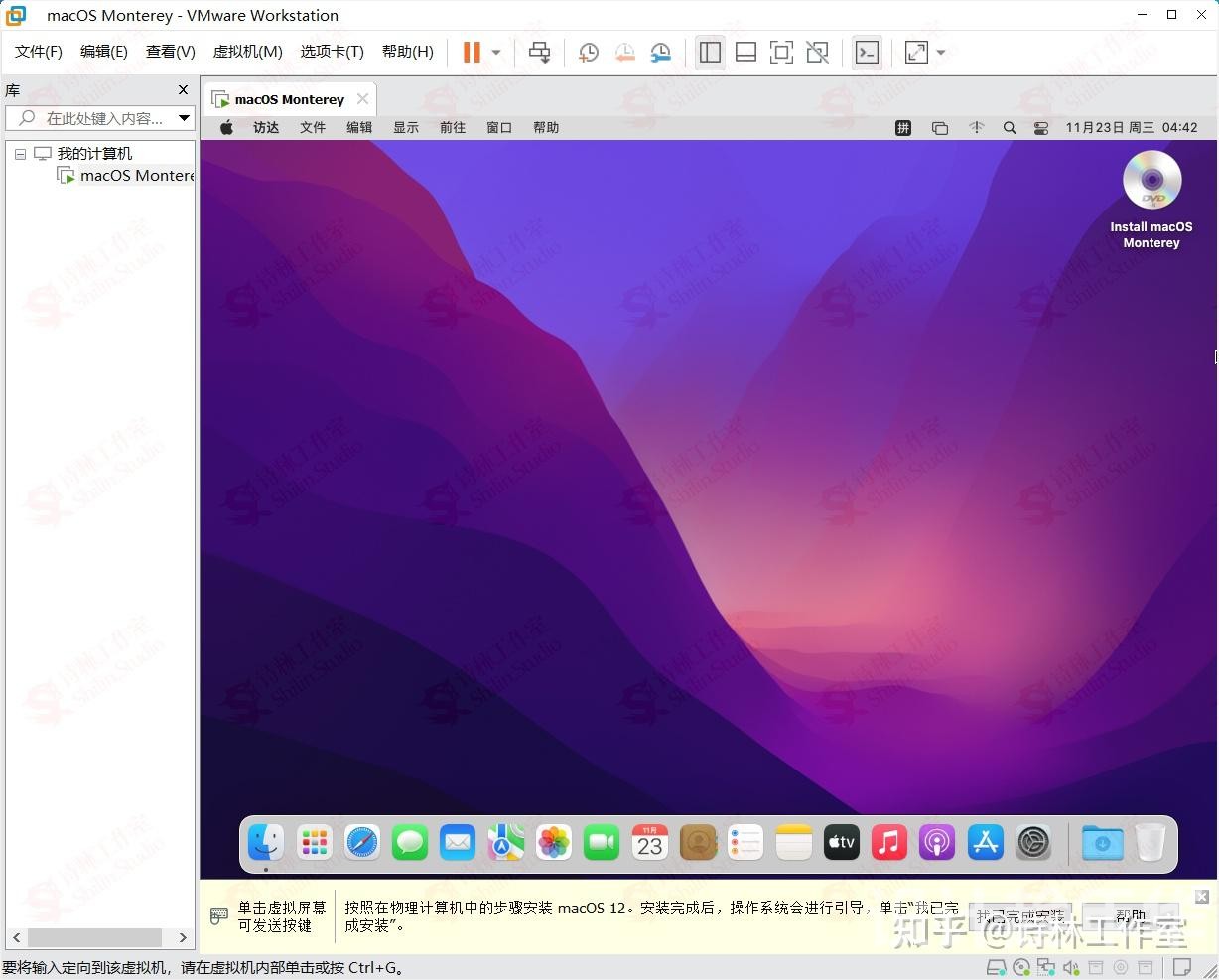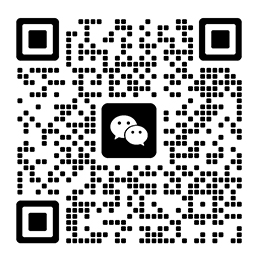本文是《免费(共164篇)》专题的第 86 篇。阅读本文前,您可以先阅读前面的一些文章:
随着苹果桌面系统的开放与普及,越来越多的朋友想体验下macOS的性能,由于苹果对硬件的要求,使得真机很难装上macOS系统,虽然网络上有许多教程、镜像包,但能找到一款适配你机器的配置也不容易。而且稳定性还不好,容易出现各种各样的问题。
我们的初衷就是想体验下macOS系统或者是需要在macOS环境下运行某个程序、执行某个命令。那没必要非要物理机(真机)安装macOS系统,虚拟机同样可以做到,而且稳定性更好,便携好用,还能和Windows互动互传,由此可见虚拟机安装macOS是必选!是真正的王道!
前期准备工作:
1.一个配置好的VMware软件(默认的VMware是没有开启macOS支持的,也就是说识别不了macOS系统,需要在使用前做前期处理,我们使用的VMware软件是做过处理的,具体的处理方法,可以自行搜索也可以关注我们留言咨询)。
2.一个可引导的macOS系统镜像(这个建议用纯净版的,那些集成很多引导的镜像安装时容易出现不明错误,至于镜像可自行搜索,也可以使用我们准备的。)
3.一个足够大的磁盘空间(这点没有硬性要求,后期可以再修改,但磁盘的基础存储空间要>30G)</p 4.开始安装!!!
第一步:
安装VMware虚拟机软件,这点应该不用过多介绍了吧,相信计算机使用了这么多年的你应该手到擒来了吧。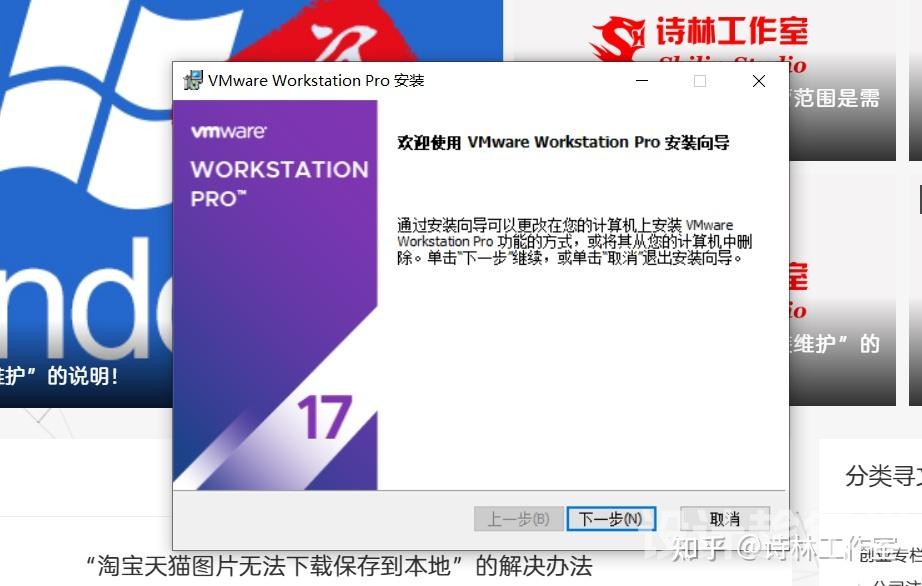
第二步:
将下载好的可引导macOS镜像包放到非中文名的目录下,这一步,非必须只是我的个人习惯,因为含有中文的目录,在使用时经常会出现报错(这里说的是大多数软件并不是特指VMware软件)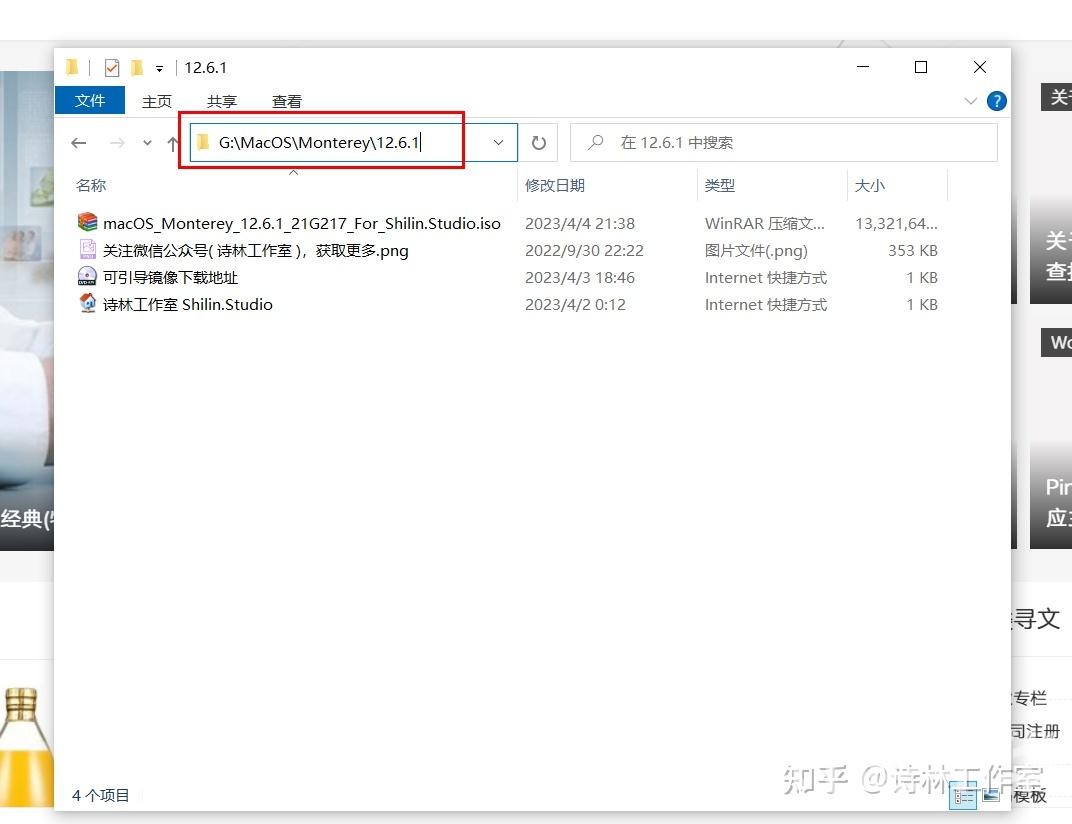
第三步:
第四步:
第五步:
选择光盘镜像文件,也就是刚才放到非中文目录内的ISO镜像文件。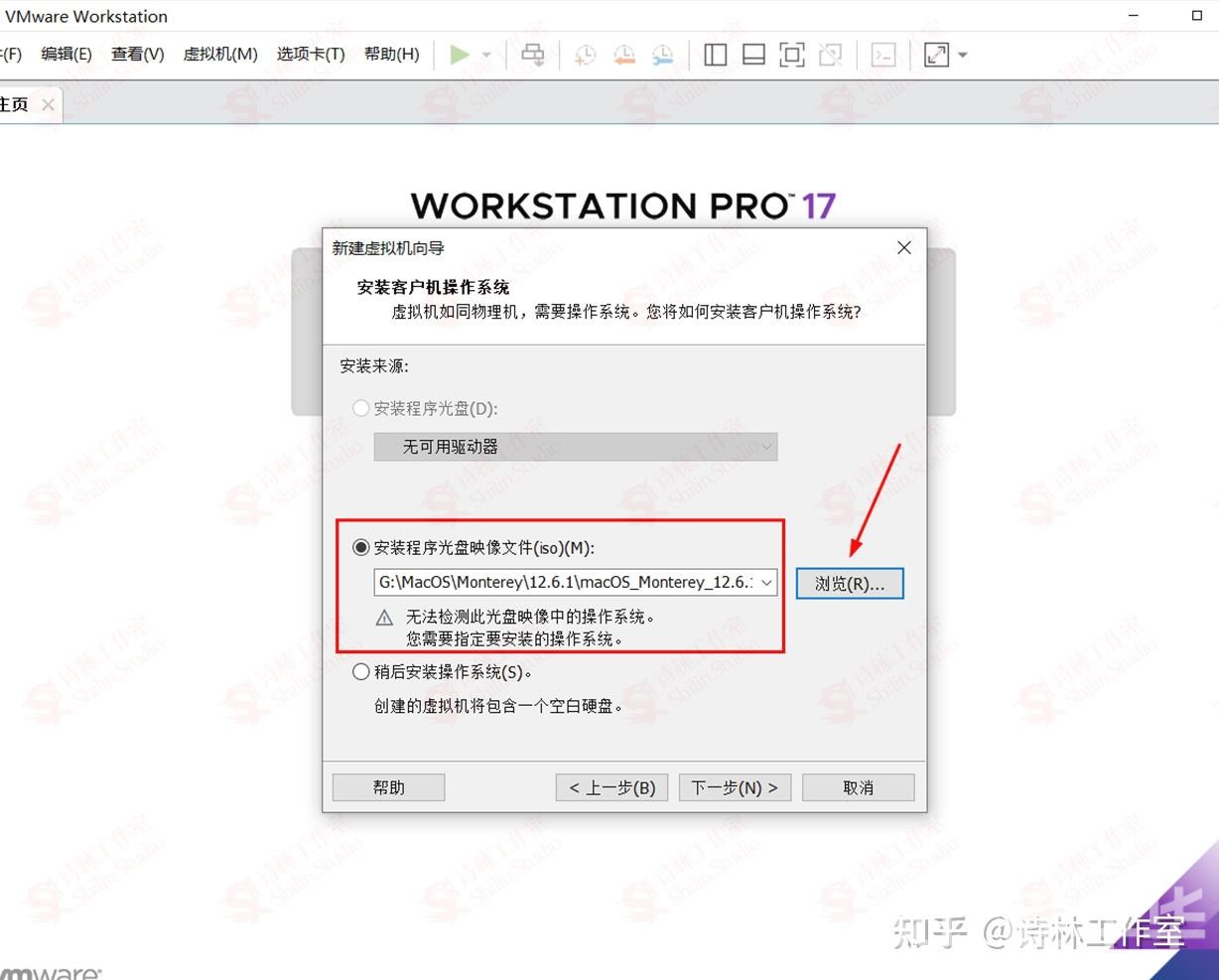
第六步:
选择macOS系统,版本的话,根据你安装的镜像文件版本来选择,例如,我安装的就是macOS 12
第七步:
选择虚拟macOS系统的本地磁盘位置,路径最好不含中文,磁盘可用空间要>30GB。虚拟机名称随意!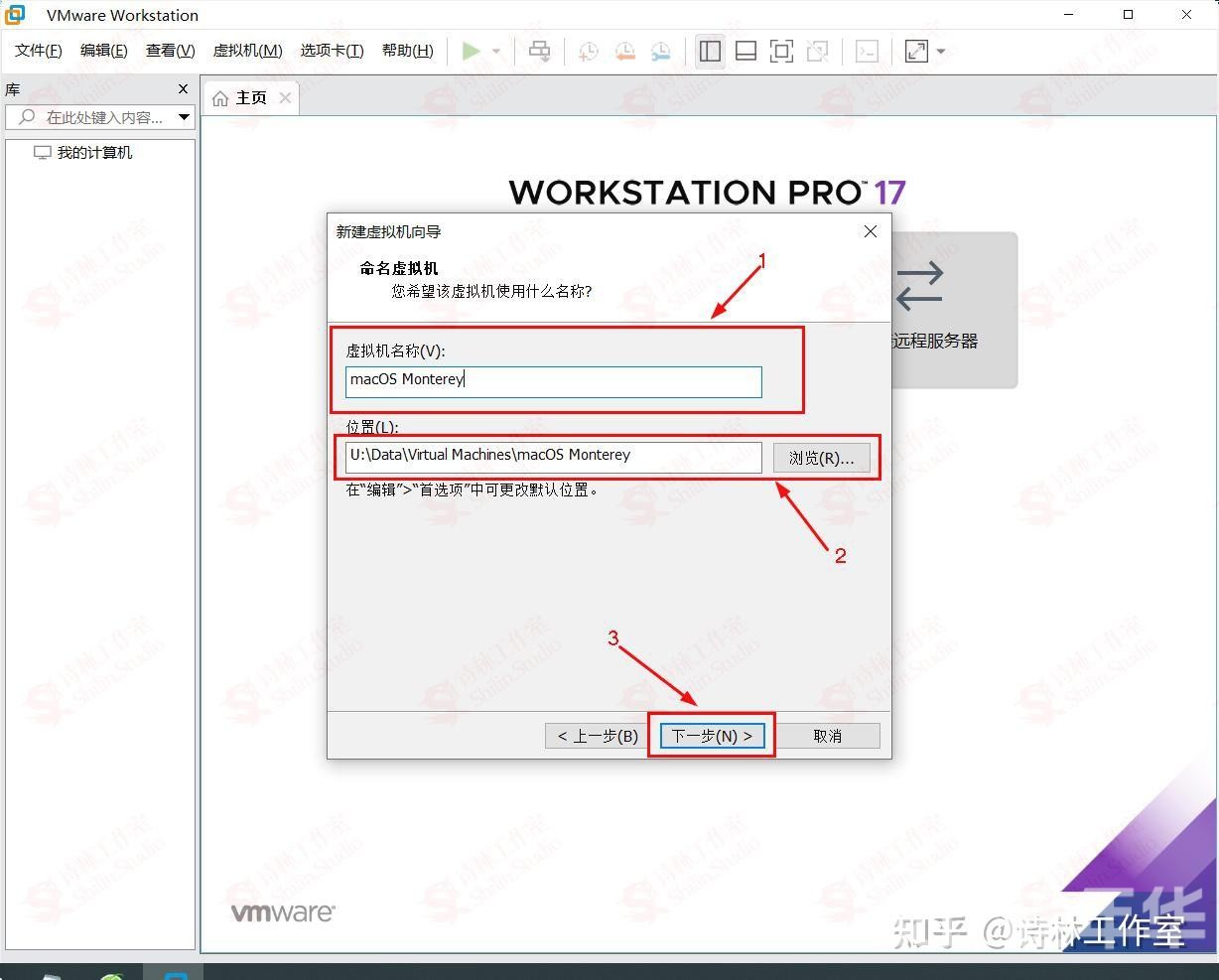
第八步:
配置磁盘大小,一般默认即可。后期磁盘容量是可以修改的,但其设置的大小必须>30GB(这是相对于我安装的系统来选择的,如果你不知道该给多大空间,默认即可)
第九步:
第十步:
修改配置内存和处理器的值,一般内存要>4GB(这也是相对而言,非一定),CPU看着给。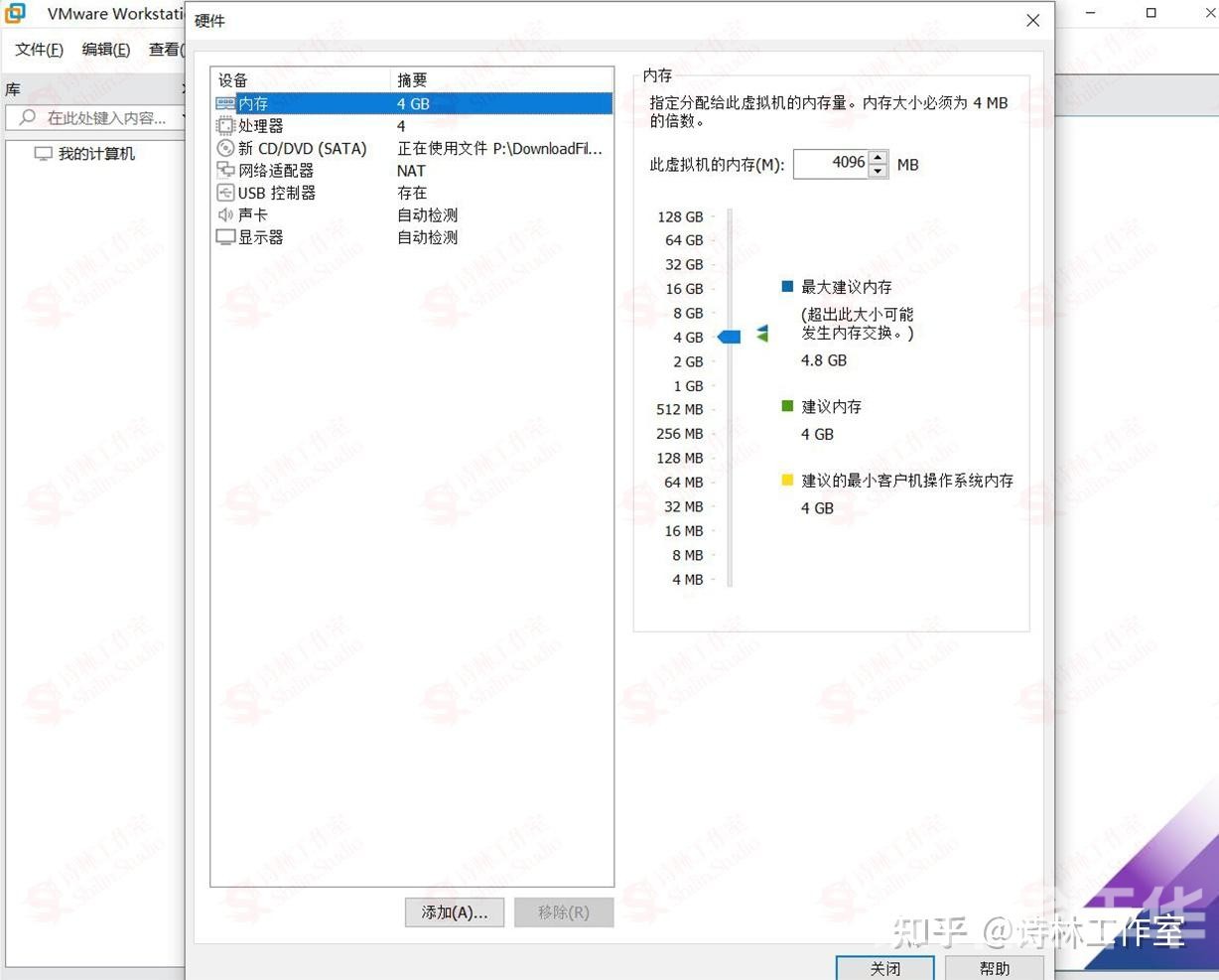
以上macOS在VMware虚拟机软件中的配置就完成了,接下来就是安装了,是关于系统的安装配置!
第十一步:
第十二步:
第十三步:
第十四步:
第十五步:
先格式化磁盘,也就是抹除磁盘数据。注意,要先选中磁盘再抹除数据,如下图标示。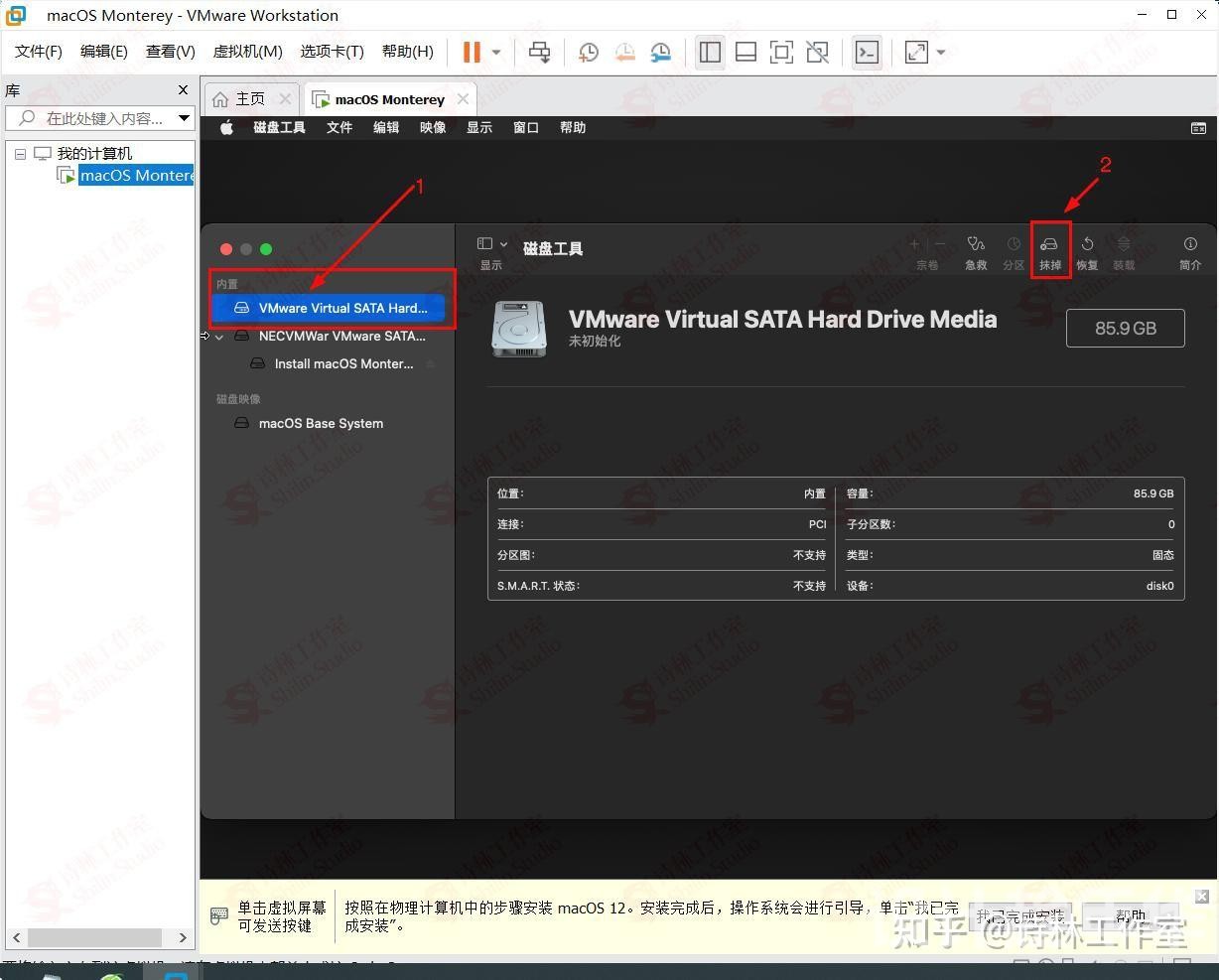
第十六步:
第十七步:
第十八步:
第十九步:
第二十步:
第二十一步:
第二十二步:
第二十三步:
第二十四步:
第二十五步:
您已阅读完《免费(共164篇)》专题的第 86 篇。您可以继续阅读该专题下面的其它文章: